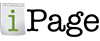How to Insert Comments and Annotations on Foxit PDF Editor
Just like you can take notes when reading a hardcover or paperback, Foxit PDF Editor allows you to make notes on the app. This is a very useful feature for writers and editors. You can insert comments for improvement and make analysis to illustrate your thoughts on a section you have read.

Editorial team can work easier and faster when they have comments and annotated the document. Yet not all PDF apps offer this feature.
Here is a step-by-step guide to inserting comments and annotations to documents on the Foxit PDF Editor.
Open the PDF file
If you are using a PC, you first open the application on your system. Then you open the PDF file in the Foxit PDF Editor. You can do this via three way
- Drag the PDF file into the Foxit app.
- Click on the File menu bar, select open, click Computer, then Browser and select the PDF file.
- You can also create a new (blank) PDF file by clicking on the File menu, then Create and click blank.
If you are using a phone, simply follow the directions on screen to open your pdf file.
- Click on Files
- Choose the location of your file
- On this phone
- PC
- Taglist
- Dropbox
Open Comment Tab
Go to the top horizontal tab on your PC to find the comment tab. There are several options on this tab. They include:
- Highlight text (to add color)
- Shapes (for illustrations)
- Eraser
- Pencil (to make sketches)
- Area highlight
- Typewriter (to add text)
- Click on typewriter and type in your comments.
If you are working with a phone, click on the menu button on the top left corner of your phone screen. You will find the comment icon in the shape of a comment box. It is located in a similar position to the PC app.
The Comment Format Tab
The comment format tab allows you to style your comments to suit your preferences. This tab appears on your PC when you click the comment tab.
This tab presents several features. It allows you to:
- Change the font size/color/family.
- Edit stroke color/width when using the pencil tool
- Change highlight color
The mobile version of the app also allows you to make these changes.
Save the annotated file
When you have completed all annotations, ensure you save your file. This will help secure your edits.
However, not all PDF files allow for comments and annotations. Some authors add restrictions to their documents which prevent such editing. To ascertain whether a document has this restriction or not, open the file and go to properties, then restrictions.
Nonetheless, this can be easily bypassed with the Foxit PDF Editor. To do this, you should:
- Open the PDF file
- Select the print option
- Print file to the PDF printer
This will help you generate a new copy which can then be edited.
Conclusion
PDF files are essential tools for creating documents, Ebooks, contracts etc. However, they are also the most difficult to edit. Having the right PDF reader and editor will help improve your writing/editing process
The Foxit PDF Editor allows you to emphasize crucial text and insert comments at will.
Anda Terbantu artikel ini? Silahkan bergabung dengan centerklik di Twitter dan Facebook+.
Register Now: TOP 10 Hosting
Dapatkan Hosting Murah dengan Kualitas Terbaik. For Serious Blogger! View Deals