Cara Perbaiki Error Database Connection WordPress
Cara Perbaiki Error Database Connection WordPress – Saat Anda mengakses website atau blog WordPress Anda dan terjadi gagal akses lalu melihat adanya pesan kesalahan muncul bertuliskan “Error Establishing a Database Connection” pada browser Anda maka hal itu terjadi karena ada sebuah kesalahan yang terjadi pada database yang biasa disebabkan oleh berbagai hal.

Sebagai penguna baru WordPress, ini bisa menjadi menjadi masalah yang membuat frustasi khususnya ketika hal itu terjadi dengan sendirinya tanpa Anda melakukan perubahan apa-apa dan tentu saja para pengguna WordPress seiring berjalannya waktu juga akan dipastikan menemui masalah ini, karena memang masalah error establishing database connection ini sering terjadi.
Untuk mengatasi hal tersebut maka pada artikel ini, saya akan menunjukkan cara untuk memperbaiki “Error Establishing a Database Connection di WordPress” dengan berbagai cara.
Mengatasi Error Database Connection WordPress
Catatan: Pastikan setiap Anda ingin melakukan perubahan pada database untuk selalu melakukan backup terlebih dahulu. Hal ini penting karena untuk menghindari hal-hal yang tidak di inginkan nantinya dan database merupakan bagian penting dari situs Anda.
Mengapa Anda mendapatkan error ini?
Nah singkatnya, Anda mendapatkan kesalahan ini karena WordPress tidak dapat membuat koneksi database. Sekarang alasan mengapa WordPress tidak dapat membuat koneksi database dapat bervariasi. Bisa jadi login database Anda salah atau telah berubah. Bisa jadi bahwa server database Anda tidak responsif. dan juga bisa jadi disebabkan oleh database Anda yang telah rusak. Dalam pengalaman saya, sebagian besar kesalahan ini terjadi karena beberapa jenis server error namun mungkin ada faktor lain juga yang banyak sekali bisa menyebabkan kenapa error ini bisa terjadi. Dan sekarang mari kita lihat bagaimana cara mengatasi masalah ini.
Apakah masalah terjadi karena wp-admin?
Hal pertama yang harus Anda lakukan adalah untuk memastikan bahwa Anda mendapatkan error yang sama pada kedua bagian dari situs, yakni bagian front-end dan back-end dari situs (wp-admin). Jika pesan kesalahan adalah sama pada kedua halaman “Error Establishing a Database Connection“, maka lanjutkan untuk membaca artikel ini ke langkah berikutnya.
Tapi jika yang terjadi adalah Anda mendapatkan error yang berbeda pada bagian back-end (wp-admin) misalnya muncul suatu pesan seperti “One or more database tables are unavailable. The database may need to be repaired “, maka untuk menyelesaikan masalah ini adalah dengan melakukan perbaikan database.

Cara memperbaiki database WordPress Anda dapat melakukannya dengan menambahkan baris kode berikut dalam file wp-config.php Anda, jika sudah silahkan untuk menyimpan file wp-config.php tersebut.
define('WP_ALLOW_REPAIR', true);
Lalu akses di url browser Anda dengan url berikut :
http://www.domainanda.com/wp-admin/maint/repair.php
Setelah itu Anda akan melihat halaman dengan dua tombol seperti yang terlihat pada gambar diatas. Dan untuk melakukan perbaikan silahkan klik tombol “Repair Database” atau “Repair and Optimize Database”, dan tunggu beberapa saat sampai WordPress selesai melakukan perbaikan database.
Dan ingat, pengguna tidak perlu login untuk mengakses fungsi ini ketika Anda telah menambahkan kode tadi. Hal ini karena niat utamanya adalah untuk memperbaiki database yang rusak, Pengguna dapat sering tidak bisa masuk ketika database rusak. Jadi setelah Anda selesai memperbaiki dan mengoptimalkan database Anda, pastikan untuk menghapus kode repair dari file wp-config.php Anda.
Jika perbaikan ini tidak mengatasi masalah, atau Anda mengalami kesulitan menjalankan perbaikan. Silahkan untuk mencoba solusi lain seperti dibawah ini.
Periksa file WP-Config
Wp-config.php mungkin adalah file tunggal yang paling penting dalam seluruh instalasi WordPress Anda. Ini adalah di mana Anda menentukan rincian untuk WordPress untuk menghubungkan database Anda. Jika Anda mengubah password root Anda, atau password pengguna database, maka Anda juga perlu untuk mengubah file ini juga. Hal pertama yang Anda harus selalu periksa adalah isi dari file wp-config.php apakah sudah sesuai dengan informasi database Anda.
define('DB_NAME', 'database-name');
define('DB_USER', 'database-username');
define('DB_PASSWORD', 'database-password');
define('DB_HOST', 'localhost');
Ingat untuk DB_HOST Anda, mungkin tidak selalu localhost dan ini tergantung pada hosting Anda. Anda bisa mendapatkan informasi ini dari hosting yang Anda gunakan.
Periksa Web Hosting Anda (MySQL Server)
Sering kali Anda akan melihat Kesalahan ini Error Establishing a Database Connection ketika situs Anda telah diserbu dengan banyak lalu lintas. Pada dasarnya, server host Anda tidak bisa menangani beban (khususnya bila Anda berada pada hosting jenis shared hosting) dan menjadikan situs Anda benar-benar terasa lambat untuk beberapa pengguna bahkan bisa untuk seluruh pengguna merasakan hal yang sama. Jadi, hal terbaik yang harus Anda lakukan adalah meminta bantuan support telepon atau LiveChat dengan penyedia hosting terbaik Anda dan meminta mereka menyelesaikan masalah tersebut jika server MySQL Anda sedang bermasalah.
Bagi pengguna yang ingin menguji jika server MySQL berjalan sendiri, Anda dapat melakukan beberapa hal. Uji situs lain pada server yang sama untuk melihat apakah mereka mengalami masalah. Jika mereka juga mendapatkan error yang sama, maka sebagian besar pasti ada sesuatu yang salah dengan server MySQL. Jika Anda tidak memiliki situs lain pada account hosting yang sama cukup pergi ke cPanel Anda dan mencoba untuk mengakses phpMyAdmin dan menghubungkan database. Jika Anda dapat terhubung, maka kita perlu untuk memverifikasi jika pengguna database Anda memiliki izin yang memadai. Buat file baru yang disebut testconnection.php dan paste kode berikut ke file tersebut:
<?php $link = mysql_connect('localhost', 'root', 'password'); if (!$link) { die('Could not connect: ' . mysql_error()); } echo 'Connected successfully'; mysql_close($link); ?>
Pastikan untuk mengganti username dan password. Jika berhasil terhubung, maka itu berarti bahwa Anda memiliki izin yang memadai, dan ada sesuatu yang lain yang mungkin menyebabkan error tersebut terjadi. Untuk memastikannya lagi silahkan untuk kembali ke file wp-config Anda dan pastikan bahwa segala sesuatunya sudah benar (perhatikan ulang dengan hati-hati untuk memeriksa karena mungkin saja terjadi kesalahan ketik).
Jika semua solusi diatas sudah Anda lakukan dan Anda tetap tidak dapat terhubung ke database phpMyAdmin, maka itu bisa disebabkan oleh server Anda. Itu tidak selalu berarti bahwa server MySQL Anda sedang down. Ini bisa berarti bahwa Anda tidak memiliki izin yang memadai.
Jadi jika Anda mendapatkan akses ditolak dan error baik dalam menghubungkan ke phpMyAdmin atau melalui hasil testconnection.php, maka Anda harus menghubungi bagian support atau dukungan pada pihak hosting Anda segera untuk mendapatkan bantuan dari mereka untuk mengatasi hal tersebut.
Diatas adalah beberapa solusi yang bisa Anda terapkan untuk mengatasi masalah jika situs Anda mendapati kesalahan pada database dan muncul pesan “Error Establishing a Database Connection” pada WordPress . Semoga artikel ini bermanfaat dan juga bisa membantu. 🙂
Anda Terbantu artikel ini? Silahkan bergabung dengan centerklik di Twitter dan Facebook+.
Daftar isi Tutorial WordPress Terlengkap GratisRegister Now: TOP 10 Hosting
Dapatkan Hosting Murah dengan Kualitas Terbaik. For Serious Blogger! View Deals










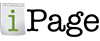



permasalahan wp saya gini gan, tiap lagi posting itu suka muncul “lost connection” terus kalau mau publish artikel, suka gagal, harus diulang 2-3x baru berhasil. Itu kenapa ya gan ? tq untuk solusinya
kalo pake vps coba di reboot dulu osnya 🙂
website ane mati semua biarpun beda cms.. kayaknya servernya ya..