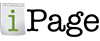Panduan Cara Install WordPress di Hosting Bluehost
Bluehost adalah salah satu dari daftar 10 hosting terbaik yang sangat di sarankan oleh host WordPress. Bluehost menawarkan unlimited bandwidth, space unlimited, premium support dan, segala sesuatu yang Anda butuhkan untuk menjalankan sebuah blog WordPress.
WordPress Self Hosting adalah salah satu platform terbaik bagi Anda yang ingin memulai blogging dan menghasilkan uang dari blog. Saya juga sudah pernah berbagi panduan lengkap tentang Bagaimana memulai sebuah blog baru, dan Anda bisa lihat untuk pra-syarat untuk membuat blog yang sukses. Sekarang, pada artikel kali ini saya akan memberikan Panduan cara install WordPress di Hosting Bluehost.
Bluehost menawarkan standar cPanel hosting Fantastico. Fantastico adalah salah satu cara mudah untuk menginstal WordPress, atau Anda dapat menggunakan metode instalasi WordPress manual. Padahal, untuk kemudahan proses instalasi, saya akan menyarankan menggunakan Fantastico. Jika anda belum mempunyai hosting maka bluehost adalah pilihan yang tepat untuk menampung file situs WordPress Anda. Silahkan daftar terlebih dahulu di hosting bluehost dengan harga yang terjangkau $3.95/bulan dan dapatkan juga domain gratis. Kunjungi situs Bluehost»
Jika Anda sudah mendaftar untuk hosting di bluehost, untuk mengikuti panduan install WordPress di hosting bluehost Anda, ikuti langkah-langkah berikut ini :
1. Cara Install WordPress di BlueHost
Silahkan Login ke akun Bluehost Anda dan klik pada menu Hosting di bagian atas, dan klik menu cPanel untuk masuk ke dalam halaman cPanel Anda.
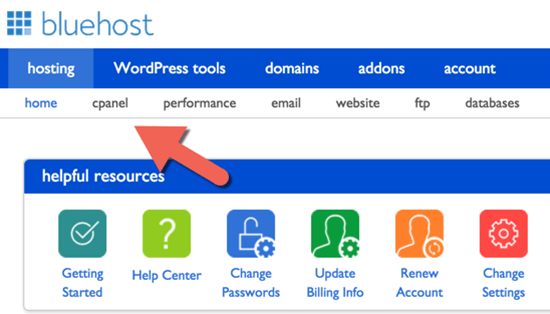
Scroll mouse Anda ke bawah pada bagian Website Builders » Pilih icon Install WordPress, dan setelah itu akan membawa Anda ke halaman berikutnya.
![]()
Pada layar berikutnya klik Start saat pop up install WordPress muncul. Ini akan membawa Anda ke halaman berikutnya di mana Anda dapat membuat banyak perubahan.
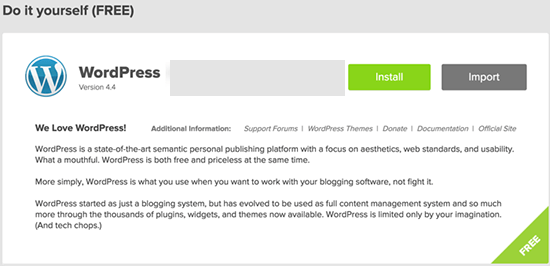
Pada halaman berikutnya, pilih domain yang ingin Anda gunakan untuk di install WordPress:
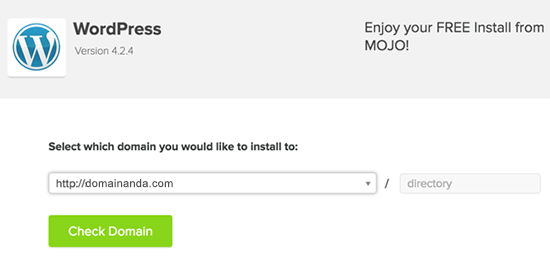
Catatan: Di sini Anda dapat memutuskan apakah Anda ingin domain menggunakan www atau non-www. pilih salah satu yang Anda inginkan. (Anda akan mendapatkan opsi ini ketika Anda klik pada Dropdown, merujuk atas screenshot).
Klik tombol check domain dan ini adalah di mana Anda dapat mengkonfigurasi beberapa pengaturan akhir untuk menginstal WordPress.
Klik Show Advanced Options:
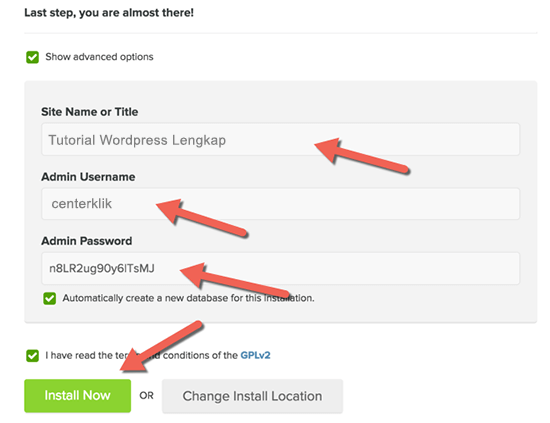
Pada langkah ini, Anda dapat memilih nama user WordPress dan password yang akan Anda gunakan untuk login. Pastikan Anda tidak mengetik nama “admin” sebagai username. Tapi pilihlah nama yang menurut Anda aman dan menggunakan password yang kompleks. Dan jangan lupa untuk mencentang pada pilihan Automatic Create database.
Pada halaman berikutnya akan mulai menginstal WordPress. Jangan menutup halaman sampai semuanya selesai. Ini akan memakan waktu sekitar 1 menit untuk Bluehost menginstal WordPress.

Setelah semua selesai, Anda akan mendapatkan Email pemberitahuan yang akan dikirim ke alamat Email yang Anda gunakan untuk mendaftar, email tersebut berisi tentang login dan password yang dapat Anda gunakan untuk login ke dashboard WordPress Anda. Dan instalasi WordPress sudah selesai. Jika Anda tidak suka cara diatas, bisa mengikuti tutorial dibawah ini dengan Mojo marketplace.
2. Cara Install WordPress dengan MOJO Marketplace
Selain dengan cara diatas Anda dapat menggunakan cara ini, bluehost menyediakan program yang sangat mudah untuk menginstal script pihak ketiga untuk account hosting Anda seperti WordPress, Anda dapat menggunakan MOJO Marketplace untuk menginstal WordPress ke root direktori situs Anda atau subdirektori.
1. Arahkan ke bagian MOJO Marketplace dalam cPanel.
2. Klik icon one-click install.
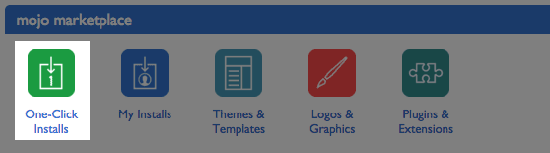
3. Pilih WordPress.
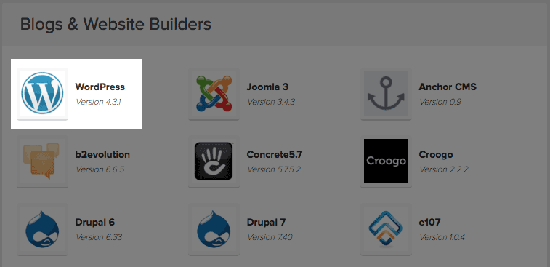
4. Klik tombol Install.

5. Masukkan nama domain Anda.
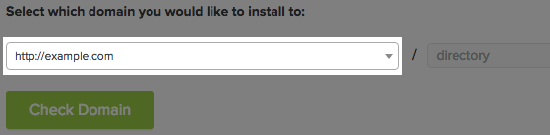
Di bagian sebelah nama domain, Anda dapat memasukkan subfolder seperti ‘blog’ atau biarkan kosong jika Anda ingin halaman utama situs untuk menjadi blog. Seperti cara yang pertama tadi.
6. Jika perlu, Anda dapat mengedit alamat email, username dan password untuk instalasi WordPress baru. Klik “Advanced option” dan Anda dapat mengubah pengaturan tersebut.
7. Baca term and condition dan jangan lupa centang.
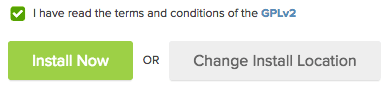
8. Pilih tombol Install Now. Dan selesai.
Perlu Anda ketahui untuk setiap pemilihan web hosting untuk WordPress, sangat penting untuk memenuhi persyaratan teknis tertentu dan Bluehost cocok dengan kebutuhan hosting WordPress. Jadi, jika Anda masih bertanya-tanya apakah Bluehost nanti akan mampu untuk menjalankan situs WordPress Anda dengan baik atau tidak. Maka saran saya: Anda tidak perlu berpikir dua kali. Karena bluehost dapat menangani lalu lintas situs media skala kecil atau besar dengan mudah.
Anda Terbantu artikel ini? Silahkan bergabung dengan centerklik di Twitter dan Facebook+.
Daftar isi Tutorial WordPress Terlengkap GratisRegister Now: TOP 10 Hosting
Dapatkan Hosting Murah dengan Kualitas Terbaik. For Serious Blogger! View Deals